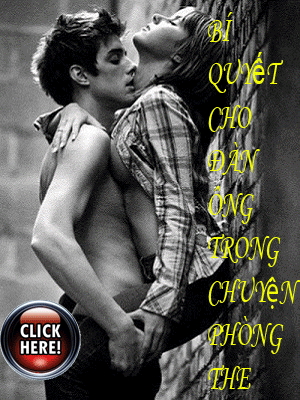Video hướng dẫn cách dùng Photoshop CS6 để xử lý da mặt ảnh chân dung (skin retouch)
18:12 | 16-12-2016
Video hướng dẫn cách dùng Photoshop CS6 để xử lý da mặt ảnh chân dung (skin retouch) có ghi chú đơn giản và dễ hiểu nhất
Các bước xử lý của bài học này, chúng ta tham khảo các lệnh dùng trong video thêm nhé:
- ban đầu chúng ta tải ảnh và đưa ảnh về photoshop CS6 ( mình sẽ viết tắt là CS6 nha)
- chúng ta bấm phím Q, sau đó dùng lệnh brush tool (B) để tô màu vùng tàn nhang, click chuột phải và chọn thông số sao cho phù hợp nhé (thường thì dòng trên 30px, dòng dưới 50%)
- chúng ta bắt đầu tiến hành tô ( color thường màu đỏ nhạt), khi muốn tăng giảm vùng chọn tô chúng ta có thể dùng phím [ hoặc ] nếu khi tô bị lan ra ngoài thì dùng phím X tẩy đi vùng xóa lem
- sau khi chọn và tô xong ta bấm phím Q, thì nó sẽ chọn hết chúng ta sẽ dùng tổ hợp phím Ctrl+ Shift+I, sau đó nhấn F6 để chọn PX phù hợp ( thường thì 3 px), và nhớ vào select=> save selection=> đặt tên ( phòng trường hợp làm sai), đồng thời nhân bản Ctrl+J
- vào Filter=>blur=> surface blur và điề chỉnh các thông số cho phù hợp
- còn 1 phần ít vùng ảnh bị xấu ta dùng lệnh Patch tool( J) để chuyển vùng ảnh xấu li ti thành vùng ảnh đẹp
- dùng clone stamp (S) chấm hình ( phải thao tác nhiều với công cụ này vì không quen sẽ dễ bị biến dạng ảnh)
- khi chúng ta dùng những lệnh trên thì các vùng như mắt, mũi, môi... sẽ bị chìm không nổi bật, ta dùng lệnh history brush tool (Y) để phục hồi lại chỗ cần chỉnh sửa ngay dưới 2 lỗ mũi, còn vùng trên môi ta dùng lasso tool (L) khoanh vùng và Ctrl+ L chọn vùng sáng cho thích hợp
9.tiếp theo vùng da mặt quá mịn nhìn không tự nhiên,ta sẽ tạo 1 layer mới => M chon vùng rồi đổ nền đen đi=> magic wand tool (W) chọn chấm trắng, sau đó delete layer đó đi=> Ctrl J=> fx( góc phải cuối màn hình) chọn bevel& emboss , thì sẽ tô vùng mặt và có các đốm li ti là đúng ( sau đó chọn style là emboss, còn size khoảng 2 là được)
- sau đó giảm độ px opacity xuống khi nào thấy phù hợp, tiếp theo phần cánh mũi bị chìm, ta làm mũi cao lên thì vào layer của hình => burn tool (O) chỉnh kích thước rồi tô vùng cần điều chỉnh
- vùng môi bị nhạt ta dùng công cụ pen tool (P), cắt vùng chọn sau đó Ctrl+ enter =>shift+F6 (khoảng 2px) sau đó Ctrl+J ở layer background=> Ctrl+B mở màu ra điều chỉnh
- làm chân mày đậm thêm vào burn tool (O) sau đó chọn kích thước rồi tô đậm lên.
Bài viết khác
Video hướng dẫn tạo ảnh động bằng photoshop
(10:48 | 19-12-2016)Video hướng dẫn tạo font chữ nhấp nháy bằng photoshop
(15:56 | 18-12-2016)Video Hướng dẫn ghép mặt cơ bản trong photoshop
(18:56 | 16-12-2016)Video hướng dẫn cách ghép ảnh và hiệu chỉnh vùng chọn layers trong photoshop
(12:52 | 14-12-2016)Các tổ hợp phím thường dùng , và các mẹo thao tác nhanh trong photoshop
(12:35 | 14-12-2016)Video hướng dẫn hiệu chỉnh hình ảnh và cắt ghép ảnh trong photoshop
(12:15 | 14-12-2016)